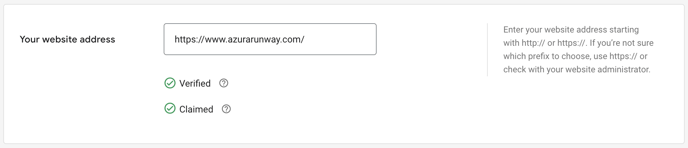Verify & Claim your website to get exclusive right to use your website in connection with your Google Merchant Center account.
If you don't know where the setting is to Verify & Claim your website in Google Merchant Center, check our Where to find the setting to Verify & Claim your website in Google Merchant Center account guide.
The best way to verify & claim your website in Google Merchant Center is to add an HTML tag to your website.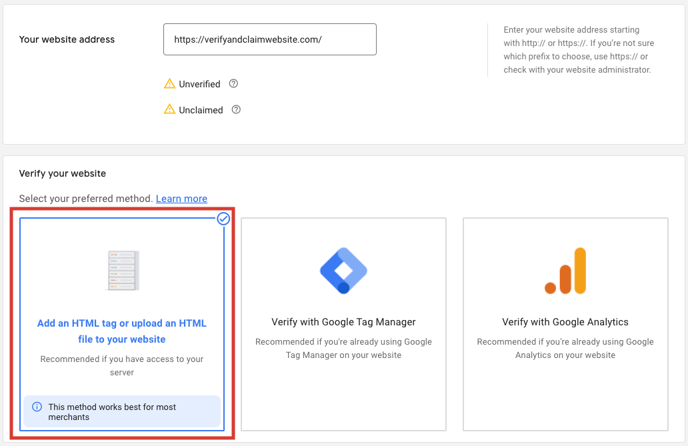
After selecting the Add HTML tag or upload an HTML file to your website option, you will see steps to add the HTML tag. Copy the HTML tag.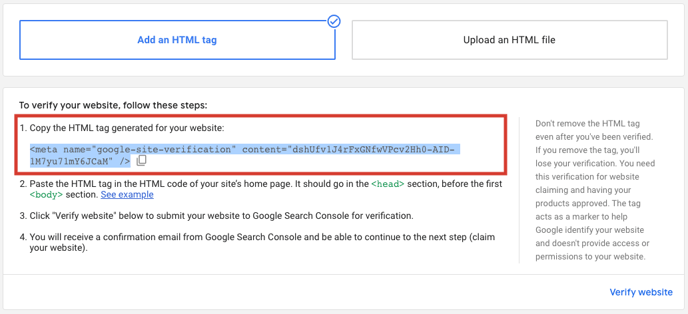
The following steps will help you add the copied HTML tag to your WooCommerce store.
- Log in to your WordPress admin panel.
- In the left-hand menu, go to Plugins > Add New and install Insert Headers and Footers by WPBeginner.
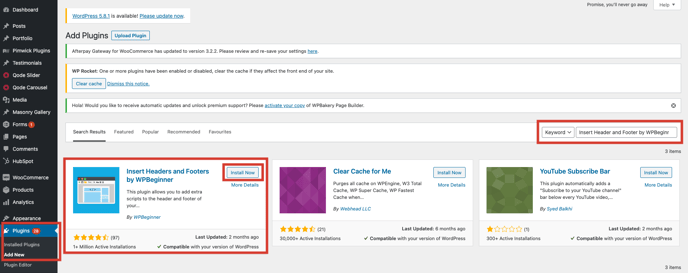
- In the left-hand menu, go to Plugins > Installed Plugins and Activate the Insert Headers and Footers by WPBeginner plugin.
Note: We already have the plugin activated, so it gives Deactivate option instead of Activate option in the image.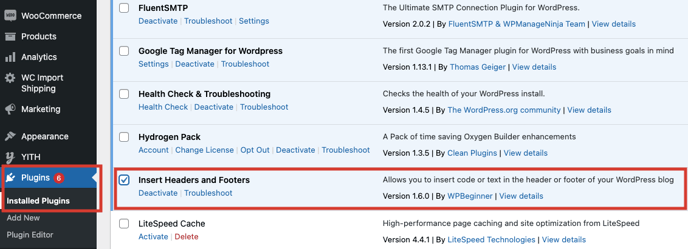
- In the left-hand menu, go to Settings > Insert Headers and Footers and paste the copied HTML tag within the Scripts in Header section and click Save.
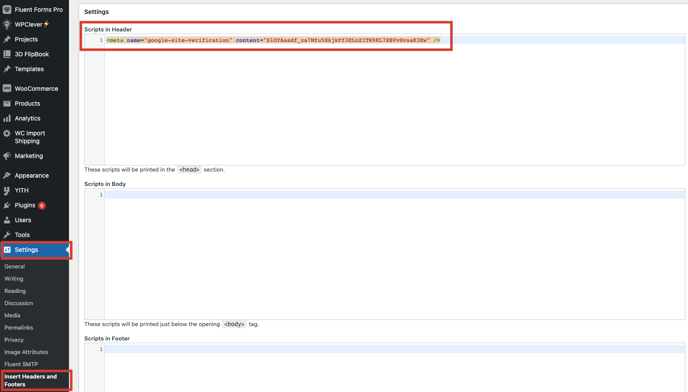
Now, all that is left is to Verify & Claim your website in Google Merchant Center. Go back to Google Merchant Center and click Verify website.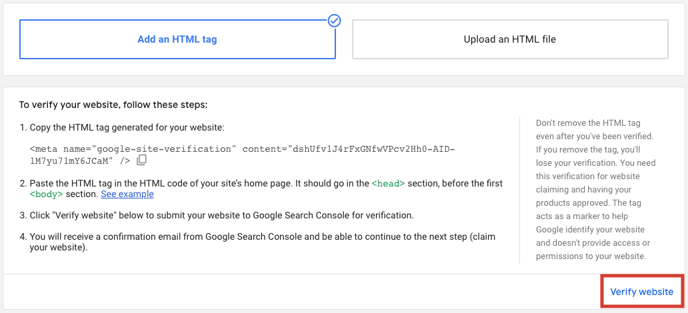
Once verified, you will need to CLAIM URL.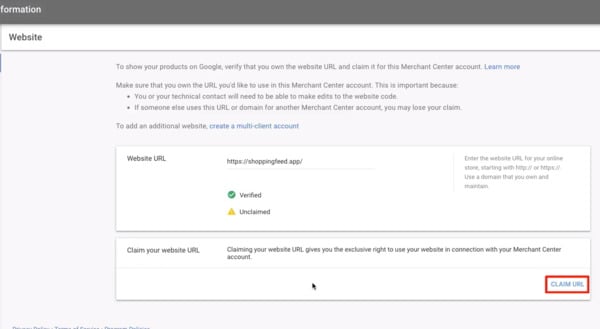
You have now successfully verified & claimed your website in Google Merchant Center.