The FeedOps Google Tag Manager container contains support for conversion tracking and dynamic remarketing for Facebook, Google and Microsoft. Here is how you can import it.
Before you install the Google Tag Manager container, you will require your container scripts. Don't have a Google Tag Manager container, check our How to create a new Google Tag Manager container guide.
Import the FeedOps container to your Google Tag Manager workspace
- Download the FeedOps Container (last updated 4th March, 2022 to add support for Google's "enhanced conversion" tracking).
- Login to Google Tag Manager and click the cog icon next to the account you want to install the container.
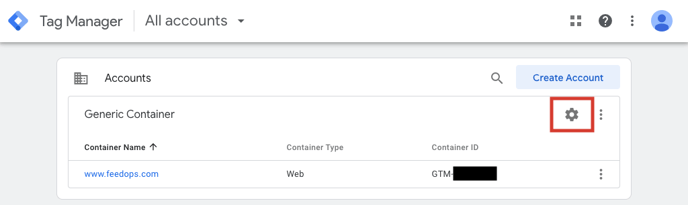
- Click the Import Container option.
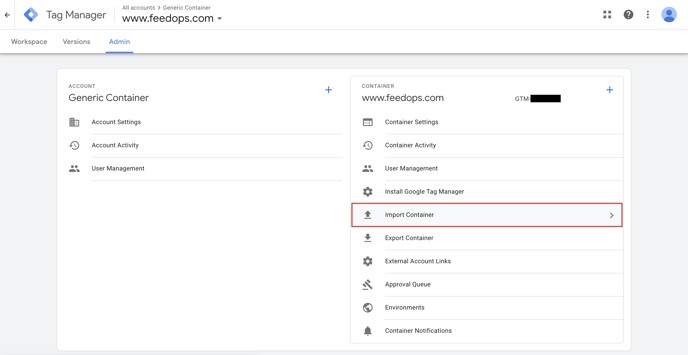
- Click Choose container file and select the file you downloaded in step 1.
- Pick the workspace you want to install the container on, most likely your existing workspace.
- Select Merge and Rename Conflicting and then click Confirm.
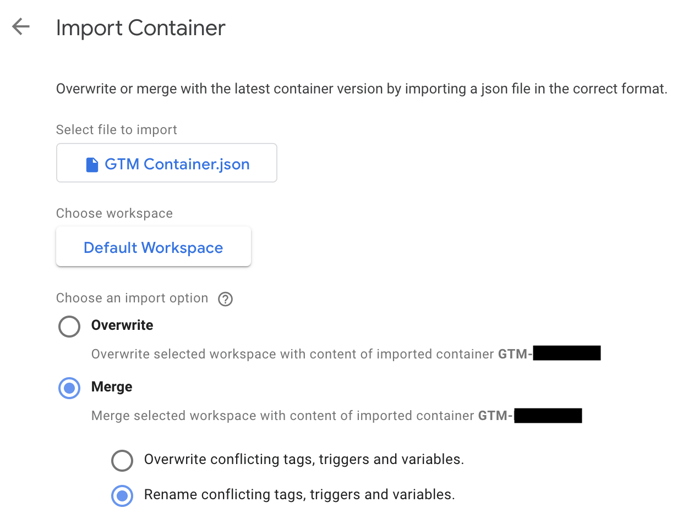
Now that you have imported the container, you will need to set some variables for each platform you wish to use.
You must PAUSE the tags for platforms you are not configuring via the FeedOps Google Tag Manager container.
Configure the FeedOps container
For the FeedOps container's tags to operate correctly, it needs to know what accounts and conversion IDs to use for each channel. All of the configuration for this is done in Google Tag Manager by going to Variables > User-Defined Variables. 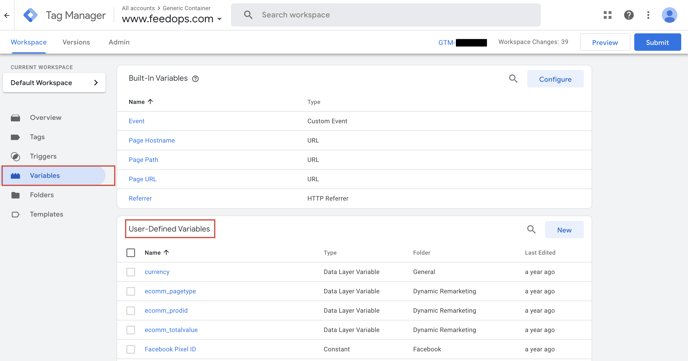
You will need to enter a value for the variables “Google Analytics 4 Measurement ID”, “Google Business Vertical”, “Google Conversion ID”, and “Google Conversion Tracking Label”.
- Check, Retrieve Your Google Analytics 4 Measurement ID guide to find out the value for “Google Analytics 4 Measurement ID”.
- The value for “Google Business Vertical” must be your shopping vertical. Most likely, it will be “retail”. For more information, please visit Dynamic Remarketing Verticals.
- Check how I find my Google Ads Dynamic Remarketing Conversion ID guide to find out the value for “Google Conversion ID”.
- Check how to find your Google Ads Conversion ID/Conversion Label guide to find out the value for “Google Conversion Tracking Label”.
You will need to enter a value for the variable “Facebook Pixel ID”. This will be your Pixel ID, which can be found in Facebook Business Manager under Data Sources. You will need to create one if you have not already done so. For more information, please visit - Create and install a Facebook Pixel
Microsoft
You will need to enter a value for the variable “Microsoft UET Tag”. This can be found in your Microsoft Advertising account under Tools > Conversion tracking > UET Tag. Find the tag you want to use and enter its’ Tag ID (you will need to create a UET Tag if you do not already have one). For more information, please visit - Everything you need to know about setting up UET
